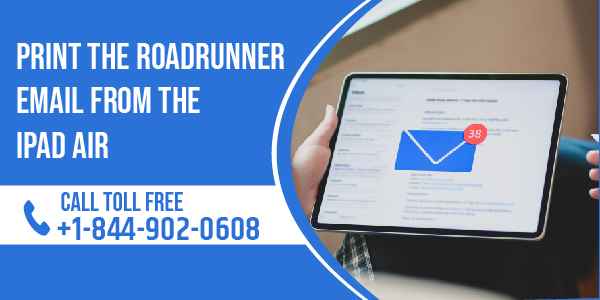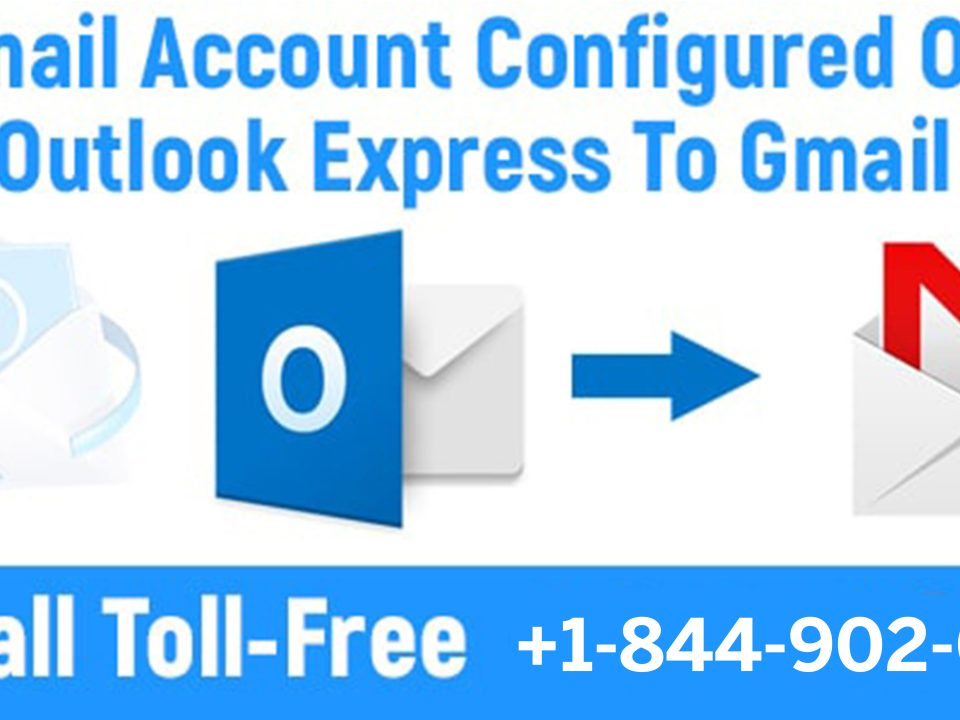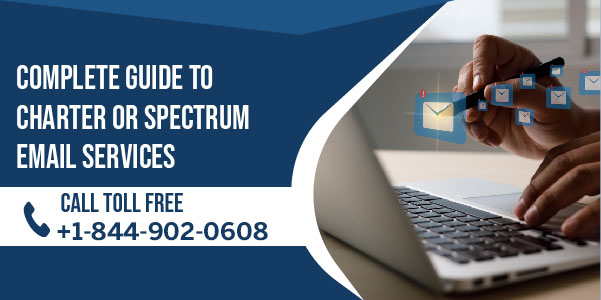
Complete Guide to Charter or Spectrum Email Services
December 24, 2021
How to Delete Large Number of Roadrunner Webmail
October 6, 2022Do you wish to print any essential messages from your iPad Air’s Roadrunner email account? The printing capability is available on all new iPad models, allowing you to print from any location on any device. It makes no difference whether the printer supports Airprint or not.
Steps to use iPad Air for printing Roadrunner email messages
- From the iPad Air, open the email app.
- Choose the message or document you wish to print on a page from the Roadrunner inbox folder.
- Select ‘Print’ from the drop-down menu.
- When you choose this option, you’ll be asked to choose a printer. Wireless printers and printers that enable the ‘Air Print’ function are both options.
- Connect your printer to the same wireless network that your iPad is using. Use your wireless printer if you have one.
- If you have an AirPrint-compatible printer, check the firmware to see if it supports the iPad Air.
- Choose how many copies you require. You may also choose whether you want colorful or grayscale printing.
- From the bottom, select ‘Print.’
How to Print on Ipad Air Without Airprint?
If your printer does not support AirPrint, you may still print documents using third-party applications that are compatible with your printer. You may discover a variety of applications online from various sources. Enter the email address and code obtained in the app to activate it. Go to the printer’s page and sign up if the email address is not already registered.
Select ‘Email’ and log in to your account after that. You may add as many accounts to the app as you’d like and start managing them right away. You can print documents immediately from the mail app on your iPad without having to import contacts or accounts.
- From the bottom of the page, tap ‘Roadrunner email’ and then ‘Email body.’ Select it from here if you wish to modify the paper’s layout, page range, or color option. Use the ‘Copies’ option to specify the exact number of copies you want.
- Select the ‘Print’ command after selecting the above-mentioned settings and wait a few seconds. The files from the email will be promptly delivered to the printer without interfering with iPad Air. The pages are printed in a symmetrical arrangement throughout.
Roadrunner Email Settings for iPad
Using an iPad to send emails is a much more pleasant experience. While the Apple Store includes apps for various purposes, including email services, the Roadrunner email settings for iPad require specific care for proper access. The most difficult challenge for all Roadrunner email customers is determining the proper server settings and setting up emails on their various devices. Follow our step-by-step instructions on how to set up Roadrunner email on iPad to enjoy emailing with ease. In this blog, we’ll teach you how to set up a Roadrunner email on the iPad 2 and other iPhone models using a similar set of steps.
Steps for Setting Up Roadrunner Email on Ipad
- To begin, go to the settings choices on your iPhone or iPad.
- You must now choose from Mail, Contacts, and Calendars.
- In order to continue, Create a new account
- Because your Roadrunner email account isn’t connected to either Google’s Gmail or Microsoft’s Outlook, choose Other.
- Now choose Add Mail Account and fill in the required information.
- After you’ve filled in your name and address, move on to the description section, where you’ll need to enter the name that appears in your iPhone’s account list.
- After you’ve filled in all of the information, press the Next button.
- You must also pick POP and provide the required information in the Incoming Mail Server and Outgoing Mail Server forms.
- In the Incoming Mail Server Host field, type ‘pop-server.ec.rr.com’.
- Fill in your entire email address in the username field, and then set your password.
- You must input port 110 and switch off the Secure Server if prompted.
- Now type mobile-smtp.roadrunner.com’ in the Outgoing Mail Server Host field, then fill in your whole email address in the username field, exactly as you did in the Incoming Mail Server Host.
- Finally, you’ve accomplished half of the Roadrunner email settings for your iPad by setting the password.
- You can enter port 587 and turn off Secure Server if necessary (or without SSL)
- One thing to keep in mind while doing this is that Apple may display the warning “Do you want to attempt setting up the account without SSL?” if you follow the above-mentioned steps. The user should then press the Yes button.
- Apple devices may take a minute or two to check settings before asking you whether you want to attempt setting up the account without SSL again. To continue, you must pick Yes once more. And that’s all there is to it for setting up a roadrunner email on an iPad.
Conclusion
Don’t worry about “how I’ll set up a Roadrunner email on iPad” if you still can’t access your Roadrunner account on iPad. To obtain a better knowledge of Roadrunner email iPad settings, call the Roadrunner email support helpline number or contact Apple’s customer support.
The Roadrunner email settings for iPad are straightforward. Simply follow our instructions, finish the setup, and enjoy continuous email contact. And if you still can’t figure out how to go through this hard procedure after reading this page, contact the toll-free customer service hotline, where specialists will fix your problem in minutes. After all, determining roadrunner email settings for iPad isn’t tough.
Also Read – Is There a Spectrum Email App? Spectrum email app for android
Need Spectrum email support, here are some options :
- Phone Support: You can call Spectrum customer support 24/7 at +1-844-902-0608 . They can assist you with any issues related to Spectrum internet, TV, or home phone services, including account and billing questions.
- Online Chat: Visit the Spectrum Customer Service page and use the online chat feature to connect with a representative who can help you.
- Spectrum Webmail: To access your Spectrum email account, sign in to Spectrum Webmail using your email address and password. This allows you to manage your email services.