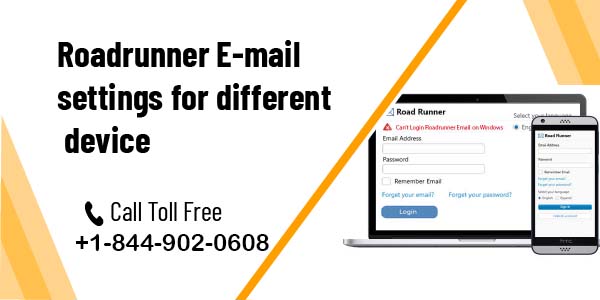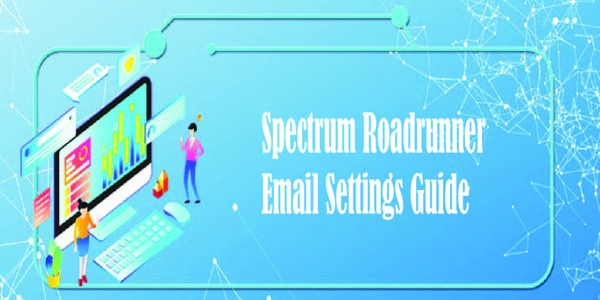
Spectrum Roadrunner Email Settings Guide for Mobile Devices in 2024
March 27, 2023
How to Resolve Roadrunner Email Not Working in 2024
April 15, 2023In today’s fast-paced digital world, email communication has become an essential aspect of our daily lives. Roadrunner Email is a popular email service that provides users with a reliable and efficient email platform. With its user-friendly interface and advanced features, Roadrunner email has gained a significant user base as of 2024. However, to make the most of the email service, it is essential to configure the roadrunner email settings on different devices, such as desktop computers, smartphones, and tablets. This process can be daunting for some users, especially those who are not tech-savvy.
In this guide, we will provide a step-by-step tutorial on how to configure Roadrunner email settings for different devices in 2024. Whether you’re using a desktop computer, an Android device, or an iOS device, we’ve got you covered. Additionally, we’ll provide troubleshooting tips to help you fix any issues that may arise during the configuration process.
So, whether you’re a seasoned Roadrunner email user or a newbie, this guide will help you set up your email account on any device and make the most of its features.
Roadrunner Email Settings for Desktop
Setting up Roadrunner email on a desktop computer is a straightforward process. To begin, you will need to open your preferred email client software, such as Microsoft Outlook or Mozilla Thunderbird. Here are the steps to configure Roadrunner email settings for desktop:
- Open your email client software and select “Add Account” or “New Account.”
- Choose “Email Account” as the account type and enter your name and Roadrunner email address.
- Select “IMAP” as the incoming server type and enter “mail.twc.com” as the incoming server address. Enter “993” as the incoming server port number.
- For the outgoing server, select “SMTP” as the server type and enter “mail.twc.com” as the outgoing server address. Enter “587” as the outgoing server port number.
- Enter your full Roadrunner email address and password.
- Click “Next” and wait for the software to complete the setup process.
- Once the setup process is complete, you can begin using your Roadrunner email on your desktop.
It is important to note that the exact steps may vary depending on the email client software you are using. However, the general information required to configure Roadrunner email settings for desktops remains the same.
It is also recommended to enable SSL encryption for both incoming and outgoing server connections to ensure the security of your email account. Additionally, make sure to test your email account by sending and receiving test emails to ensure that everything is working correctly.
By following these steps, you can easily configure Roadrunner email settings for your desktop and access your email on your computer.
Also Read – Can I keep My Roadrunner Email if I leave Spectrum?
Roadrunner Email Settings for Android Devices
If you’re an Android user, setting up Roadrunner email on your device is a simple process. Follow these step-by-step instructions to configure Roadrunner email settings for Android:
- Open the Email app on your Android device. If you don’t have the app, download it from the Google Play Store.
- Tap on the three-line icon in the top left corner of the screen to open the menu.
- Click on the “Settings” option.
- Tap “Add Account” and select “Email”.
- Enter your Roadrunner email address and password.
- Click on “Manual setup”.
- Select “IMAP” as the account type.
- Enter the incoming server details, which are:
- IMAP server: mail.twc.com
- Security type: SSL
- Port: 993
- Enter the outgoing server details, which are:
- SMTP server: mail.twc.com
- Security type: SSL
- Port: 587
- Click on “Next” and enter your account name and the name you want to be displayed on outgoing messages.
- Click on “Done” and you’re all set.
Note: If you have trouble sending or receiving emails after setting up Roadrunner email on your Android device, check that your internet connection is working properly and that you have entered the correct server details. You can also try restarting your device or contacting Roadrunner email customer support for assistance.
Roadrunner Email Settings for iOS Devices
Roadrunner email can be easily set up on iOS devices such as iPhones, iPad, and iPods touch. Follow these simple steps to configure Roadrunner email on your iOS device:
- Open the Settings app on your iOS device.
- Scroll down and select Passwords & Accounts.
- Select Add Account and then select Other.
- Select Add Mail Account.
- Enter your name, Roadrunner email address, password, and a description of your account.
- Select Next to proceed to the Incoming Mail Server settings.
- In the Incoming Mail Server section, enter the following details:
- Host Name: pop-server.dc.rr.com
- Username: Your Roadrunner email address
- Password: Your Roadrunner email password
- In the Outgoing Mail Server section, enter the following details:
- Host Name: mobile-smtp.roadrunner.com
- Username: Your Roadrunner email address
- Password: Your Roadrunner email password
- Select Next and wait for the verification process to complete.
- Once the verification is complete, select Save to finish setting up your Roadrunner email on your iOS device.
Note: If you face any issues while setting up Roadrunner email on your iOS device, double-check your email address, password, and server details. You can also contact Roadrunner email customer support for further assistance.
Conclusion
In conclusion, configuring your Roadrunner email settings for different devices is an essential task to ensure that you can access your emails from any device, anywhere, and anytime. In this guide, we have provided step-by-step instructions on how to configure Roadrunner email on desktop, Android, and iOS devices.
We also covered common issues that may arise during the setup process and provided troubleshooting tips to help you resolve them. Remember, if you encounter any issues, you can always reach out to Roadrunner email customer support for assistance.
By following the steps outlined in this guide, you can quickly and easily set up your Roadrunner email on any device and start using it right away. So, don’t delay any further, and start configuring your Roadrunner email settings today to stay connected with your emails on the go!
Also Read – Is There a Spectrum Email App? Spectrum email app for android
Need Spectrum email support, here are some options :
- Phone Support: You can call Spectrum customer support 24/7 at +1-844-902-0608 . They can assist you with any issues related to Spectrum internet, TV, or home phone services, including account and billing questions.
- Online Chat: Visit the Spectrum Customer Service page and use the online chat feature to connect with a representative who can help you.
- Spectrum Webmail: To access your Spectrum email account, sign in to Spectrum Webmail using your email address and password. This allows you to manage your email services.