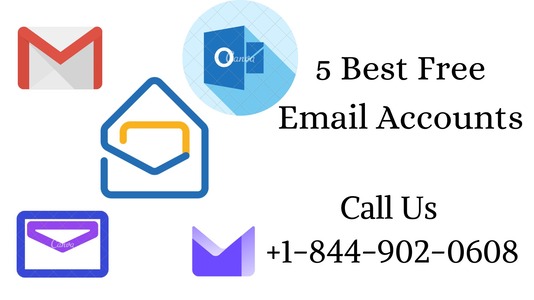
Top 5 Best Free Email Accounts for 2024
October 15, 2022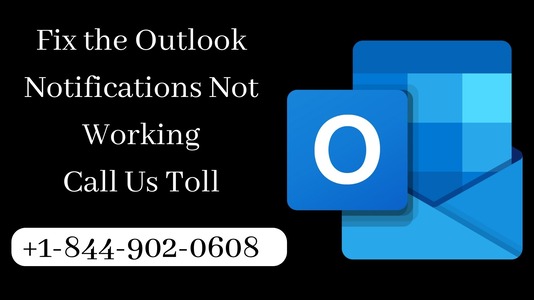
How to Fix the Outlook Notifications Not Working
November 11, 2022If you often email the same set of individuals, creating an Outlook email group is really helpful. Every time you create a group email, you won’t need to manually add the members’ email addresses. But how can one actually create one? In this post, I’ll define an Outlook group and show you how to create one using your Microsoft Outlook contacts. I’ll also demonstrate emailing and editing these groups.
Steps to create an Outlook email group
If you’re using Windows or a Mac, the method for creating an Outlook contact list differs a little. Let’s look at how to create an email group for each platform:
Outlook email group for Windows
The straightforward procedures to create an email list in Outlook for Windows are as follows:
- Open Outlook first, then after that make a new group. Then, in the navigation bar, click the People option. As an alternative, you may alternatively choose from the Home menu New Items > More Items > Contact Group.
- Choose the folder where you wish to put the contact group under My Contacts. Usually, the newly created contact group is saved in the contacts folder.
- Select New Contact Group on the top ribbon’s Home tab.
- Give the name of your contact group’s group in the name field.
- Click the “Add Members” button to add member emails. If there aren’t enough workers from your company included in the list of contact emails, you may add more by utilizing the organization’s global address list.
- Once you’ve selected your members and are done setting your contact group by clicking Save & Close, the Members box will disappear. You may test your group by sending a fresh email to each member of your group contact list after you click Save.
Outlook email group for Mac
To create an email group in Outlook for Mac devices, follow these steps:
- Open Outlook, then select People in the menu.
- Select Home > New Contact List in the menu bar to start a new group.
- In the contact group box that displays, give your collection of contact emails a name.
- Click Add directly below the navigation bar, then choose members by email address to add them to the contact list.
- You may keep adding members to your new group by using the members’ box.
- Even an existing list of email addresses for contacts can be added to your new list.
- Once you have done adding contacts and choosing members by clicking Save & Close, the member’s box will disappear. You may test your contact group by sending a fresh email to your list of contact emails once you click save.
Also Read – Is There a Spectrum Email App? Spectrum email app for android
Need Spectrum email support, here are some options :
- Phone Support: You can call Spectrum customer support 24/7 at +1-844-902-0608 . They can assist you with any issues related to Spectrum internet, TV, or home phone services, including account and billing questions.
- Online Chat: Visit the Spectrum Customer Service page and use the online chat feature to connect with a representative who can help you.
- Spectrum Webmail: To access your Spectrum email account, sign in to Spectrum Webmail using your email address and password. This allows you to manage your email services.
Conclusion
Regardless of the platform, you use, creating a contact group is quite simple with email applications like Microsoft Outlook and Gmail. On both the Windows and Mac versions of Microsoft Outlook as well as the OWA, you may establish groups with many members by following the instructions I’ve provided in this article. The users of the Roadrunner email account can now contact the Roadrunner email support for any problems with their email account.

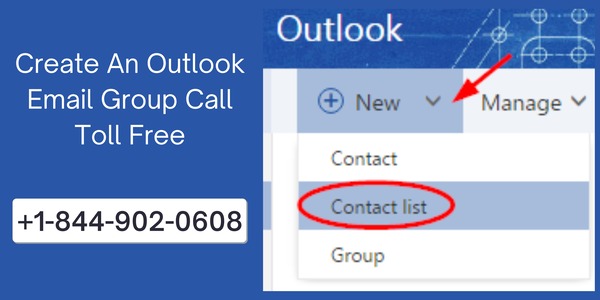

1 Comment
[…] an Outlook email group involves several straightforward steps. Follow these instructions to set up your own email […]