
How To Setup Roadrunner Email On Samsung Galaxy S10+?
November 15, 2021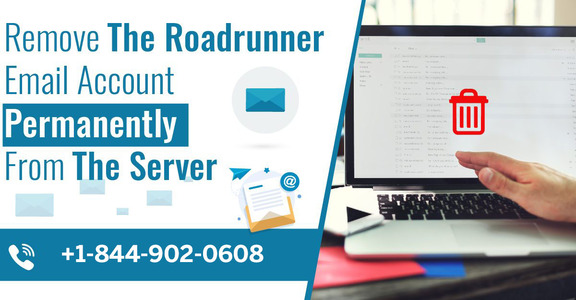
How To Remove The Roadrunner Email Account Permanently From The Server?
November 24, 2021When your iPhone displays the error “cannot verify server identification,” it means the mail server’s certificate is bogus. In summary, your iPhone’s stringent inspection of your mail server certificates causes this problem. When using mail apps on an iOS device, it’s one of the most typical problems. Continue reading to find out what’s causing this iPhone problem and how to solve it.
Whether you’re an iPhone owner looking for a solution, check to see if your phone is one of the devices we support. If that’s the case, go to the device’s troubleshooting page, go through it for issues that are similar to yours, and feel free to apply our remedies and workarounds. If you still need assistance after that, fill out our iPhone difficulties form and submit it to get in touch with us.
What Causes the “Cannot Verify Server Identity” Error on iPhone?
To securely connect to a mail server, your iPhone will attempt to obtain the server’s SSL certificate and then verify its validity. It will be recognized as untrustworthy if the certificate does not match the domain name, is expired, or is not signed by the firm. This is when the error “Cannot Verify Server Identity” appears. This problem commonly happens when you set up a new email account on your iOS device or when the mail server certificate is changed. After moving an email account or spectrum.net, the same thing might happen.
In most cases, the issue is caused by untrustworthy or erroneous email server settings. There are times when iOS bugs are at fault as well. I’ve laid out some of the most suggested troubleshooting approaches and probable solutions in this post to give you some hints. Please refer to this guide if you need assistance removing the “cannot verify server identification” message from your iPhone.
Before you start debugging, double-check that the date and time on your email apps on your iPhone are right. Set the date and time to automatic if required. If the date and time are correct, you may advance to the next step and attempt the following solutions.
Solution 1: Exit And Restart Mail App
This, along with other unexpected in-app failures, might happen with the mail apps. Errors like this are frequently resolved by restarting the program. If you’ve recently launched the email app on your smartphone, you’ll need to close it first before restarting it.
If you have an older iPhone with a physical Home button, you can terminate background programs by following these steps:
- To begin, go to the Home screen.
- Then, from the bottom of the screen, swipe up and slightly stop in the center.
- To find the Messages app, swipe right or left.
- Then slide up to close the Messages app card/preview.
This is how you wipe away background apps if you’re using an iPhone 8 or a previous model:
- To see your most recently used applications, double-press the Home button.
- Then swipe left or right to scroll through the email apps preview.
- Swipe up on the app’s preview to end it.
Relaunch Mail after closing all background programs to see whether the issue has gone away. If the problem persists, you must move on to the next probable remedy.
Solution 2: Reboot your iPhone
A device restart or soft reset is another option for dealing with this problem. If the problem is caused by minor system flaws, this is most likely what you’ll need. Soft resetting an iPhone may be done in a variety of ways.
If you have an iPhone X, XS, XS Max, or XR, you can soft reset it by following these steps:
- Hold down the Side and Volume buttons together until the Power off slider displays.
- To totally turn off your iPhone, drag the slider.
- Then tap the Side button again after 30 seconds to turn your iPhone back on.
If you have an iPhone 8, 8 Plus, or previous model, you may conduct a soft reset or restart by following these steps:
- Hold the Top or Side buttons down until the Power off slider displays.
- To totally turn off the phone, drag the slider.
- To turn the phone back on, press and hold the Top or Side button for roughly 30 seconds.
Because the foregoing methods will not impact any saved data on the phone’s internal memory, there is no need to create a backup. After that, examine whether the “can’t verify server identity” issue still appears.
Solution 3:Remove and Add Back Your Email Account
Many folks who have had the same issue when using Mail on their iOS device have found relief by uninstalling and re-adding the email account. If you want to give it a try, here’s how to do it:
- From the Home screen, choose Settings.
- Select Accounts & Passwords from the drop-down menu.
- Go to the Accounts section of the menu.
- Then choose the email account you wish to remove with a touch.
- At the bottom of the screen, tap the Delete Account button.
- Then, to confirm that you wish to remove the email account, press Delete from My iPhone. After that, the selected email will be deleted.
- Return to the Settings-> Accounts & Passwords section after removing the email account.
- Then select Add Account from the drop-down menu.
- Make a decision on an email service provider.
- Fill in all of the mandatory fields.
Then, to finish the email setup procedure, follow the onscreen prompts. If you have numerous email accounts set up on your iPhone, you should delete and rebuild them as well. If the problem “cannot verify server identification” still persists, go to the next step.
Solution 4: Update iOS
If the “cannot verify server identity” problem is caused by an iOS bug, updates may be the only way to fix it. Fix patches are frequently included in updates to resolve existing device issues caused by system flaws. If your iPhone’s Internet connection is stable, you may check for and upgrade iOS over the air. Simply ensure that your device has enough storage space and battery power to finish the procedure.
Go to Settings-> General-> Software Update to see whether an iOS update is available.
If a new iOS version is available, an update notification will appear. When you’re ready to begin downloading and installing the update, read and evaluate the update information and then follow the onscreen instructions.
Installing carrier updates, in addition to iOS updates, might be explored among other treatments, especially if the error is caused by network issues.
To see if your carrier settings have been updated, go to Settings-> General-> About and scroll down to the Carrier section.
To download and install the update on your iPhone, follow the onscreen instructions.
Wait for your iPhone to complete upgrading before rebooting it to install the latest system modifications.
Solution 5: Reset Network Settings
This reset removes all of your current network settings, including customized networks, and replaces them with the default network choices and values. If the error is caused by erroneous or invalid network settings, this reset will most likely fix the problem. Here’s how you do it:
- Select Settings from the Home screen.
- Select General.
- Scroll down to Reset and touch it.
- Choose Reset network settings from the drop-down menu.
- To proceed, enter the passcode if required.
- Then touch the option to confirm that you wish to reset your phone’s network settings.
When the reset is complete, the phone reboots automatically. By then, you should be able to connect to the Internet and access online services by setting up your Wi-Fi network. Open the email apps after your device is connected to see if the error has been resolved.
Solution 6: Factory Reset
If complicated system faults constitute the root cause, the issue is likely to remain. In this instance, the only other option is to do a master or factory reset on your iPhone. This will clear everything from your device, including any catastrophic system problems that may have created conflicts with your roadrunner email server settings, resulting in the persistent “cannot verify server identification” error. If you decide to proceed, make a backup of all of your crucial files to iCloud or iTunes so that you can restore them later. When you’re ready, follow these instructions to factory reset your iPhone via settings:
- Select Settings from the Home screen.
- Select General.
- Scroll down to Reset and touch it.
- Select Erase all content and settings from the drop-down menu.
- To continue, enter your passcode if required.
- Then, on your iPhone, press the option to confirm a full system reset.
You’ll need to set up everything on your smartphone again after the reset, just as you did when you initially got your iPhone. To set up your iPhone as new, just utilize the start-up wizard. Make sure you provide the right email account credentials when setting up your email account. Launch the email app when everything is set up and your device is online to see whether the problem has gone away.
What if The Error Is Still Not Resolved?
It’s conceivable that the error is being caused by an issue with your roadrunner email service provider. The email server, for example, may be experiencing technical issues and is now undergoing repair. In this scenario, you can contact your service provider to inquire about the email server’s current condition. You can also request assistance from your service provider/carrier in checking and re-configuring your device’s SMTP settings or incoming and outgoing servers.
Alternatively, you can contact Apple Support to have them do more tests to identify whether or not the issue is related to Apple servers.
Conclusion

The above guide should help you fix the “Cannot Verify Server Identity” on your iPhone. If you have any other issues like Roadrunner email settings for iPhone you can contact the Roadrunner email support number. The expert support team will resolve any issue related to the roadrunner email.
Also Read – Is There a Spectrum Email App? Spectrum email app for android
Need Spectrum email support, here are some options :
- Phone Support: You can call Spectrum customer support 24/7 at +1-844-902-0608 . They can assist you with any issues related to Spectrum internet, TV, or home phone services, including account and billing questions.
- Online Chat: Visit the Spectrum Customer Service page and use the online chat feature to connect with a representative who can help you.
- Spectrum Webmail: To access your Spectrum email account, sign in to Spectrum Webmail using your email address and password. This allows you to manage your email services.


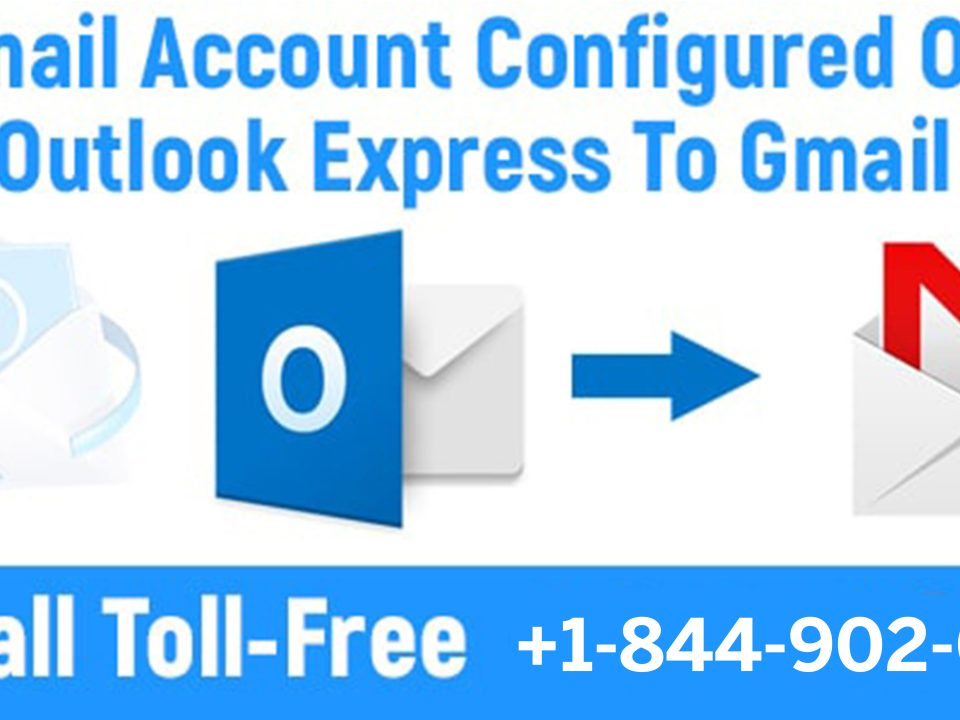
1 Comment
Thanks for sharing. I read many of your blog posts, cool, your blog is very good.