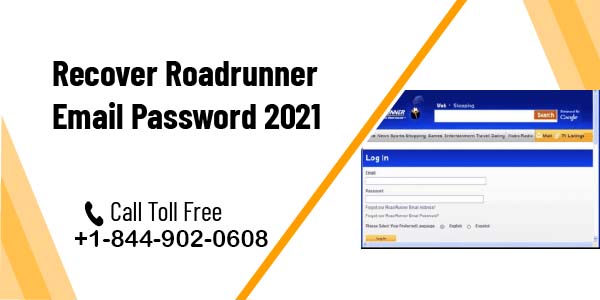
How To Recover Roadrunner Email Password 2024
August 19, 2021
Common Reasons As To Why Roadrunner Email Not Working on iPhone
August 19, 2021The automatic updating of Apple’s iPhone Mail is a fantastic feature. This is known as push mail, and it updates all incoming Mail or email not updating to the device by sending push emails from the Mail server. We also have separate custom settings for the Apple Mail app’s Auto Push Mail option for iCloud emails, Gmail, and Roadrunner Email Push. Check the Apple Mail app settings and configuration given below if an Email push like the Roadrunner Email is not working on iPhone.
How to Solve the Problem of iPhone Email Not Updating Automatically?
If your iPhone Email is not updating automatically, you can try to resolve the problem by following the steps below.
1. Turn On the Notification for Mail
Each app installed on an iOS/iPadOS device has its own set of Notification preferences. So, here’s how to turn on/off Mail notifications on your iPhone or iPad. If Mail Notification is enabled, check the Notification settings for each signed-in mail account and select a notification type such as push/Fetch in the next solution.
- On your iPhone or iPad, go to the Settings app.
- Scroll down to the Notifications tab.
- Next, find the mail option by scrolling down. The Enable Allow Notifications toggle is located here.
2. Check if the Notification is Turned on for Mail
The following steps will allow you to know if the mail notification is turned on or not:
- For users of ios 14 or the latest version.
- Open the Settings app from the home screen of your phone > Scroll down to the Mail app and tap it.
- Now select Accounts from the drop-down menu. The final option is to “Fetch New Data.”
- Keep the Push Toggle on to receive updated data from the mail server on your iPhone.
- Scroll down to the Fetch section, where we may select the customer duration based on your needs, so your iPhone will check for fresh emails on the mail server at the time you specify. This is the default setting.
- We can manually adjust the Different push and Fetch Settings for Individual accounts on your iPhone for the iPhone Mail app under Fetch New Data.
- For Users of Older Versions of ios.
- If you’re using iOS 11 or later, you will find Accounts & Passwords in the Settings App. Select Fetch New Data from the drop-down menu. Make sure the box next to Push in the Schedule section of iCloud is checked.
- Go to Settings > Mail, Contacts, Calendars > Fetch New Data > Enable Push on your iPhone or iPad.
- Also, make sure that the Email Fetch – Automatically option is selected rather than the manual option.
- Next, go to each separate Mail service and choose one of the three options for Push (Push, Fetch, and Manual)
- Next, if you want an email delivered to your inbox on a regular basis (Only for the Fetch Options)
- Choose from four different intervals (Every 15 minutes, every 30 minutes, hourly, and manually). For all email accounts, the fetch schedule is set to automatically go away and work on a regular basis.
3. Turn On App Refresh in the Background
If you don’t have background refresh turned on for the mail app, it won’t work and won’t send you any future push alerts. As a result, the mail app must be enabled in the background app refresh.
In the event that you disable all app backgrounds refresh on your iPhone or iPad. For the Mail app, re-enable it.
Navigate to Settings > Enable Background App Refresh by going to General > Background App Refresh > Enable Background App Refresh.
Three options are displayed on the screen:
- Off
- Wi-Fi
- Wi-Fi & Cellular Data
We recommend going with the second choice, Wi-Fi since the third option will consume a lot of data and leave you with a large data bill next month.
There is no issue if you have an unlimited data plan. However, it will quickly drain the battery, so bring an additional power bank or a battery case cover with you.
4. Try to Re Login into Your Account
After removing or deleting it, re-login to your Mail Account.
Open the Settings app, find Accounts & Passwords, select Mail Account, choose a specific email account, and then hit Delete for iOS 11 or later users.
Go to Mail, Contacts, Calendars > Mail > Delete Account in Settings > Mail, Contacts, Calendars. Then, in the Mail app, create a new Mail.
5. Reset the Settings
You can’t change the settings on your iPhone because they’re stuck in the wrong place. After you choose the Reset all settings option, your user data will remain the same as before. This procedure will restore the misconfigured mail app’s default settings. Notifications in the Mail app, in particular. Let’s get started. Your iPhone will reboot throughout the reset settings process. So don’t be concerned.
Go to the App Settings> Press General > scroll to the bottom of the page and tap Reset > tap Reset All Settings [enter your iPhone passcode to save your changes and finish the reset procedure].
6. Mail Fetch May Not Work in Low Power Mode
Low Power mode controls the amount of power used by background software processes. Mail Fetch is one of the most important features that help you save a lot of battery life. Here’s the verification window that appears when we put your iPhone in low-power mode. Follow these steps to permanently disable low-power mode:
- Open the Settings application.
- Look for Battery Look on Low Power Mode and tap it.
- Toggle the Low Power mode off/grey switch.
7. Deactivate DND Mode
When your iPhone or iPad is in Do not Disturb mode, it does not ring when it receives new mail notifications or phone calls. Because the notification is not always blocked by Do Not Disturb mode.
- Navigate to the App for Configuration
- Select Do Not Disturb.
- Turn off the Do Not Disturb toggle.
Conclusion
Those were all of the steps that you can follow to resolve the problem of email not updating on your iPhone. If you are still facing the email not updating issue, you can contact your roadrunner email service provider. For example, if you use Roadrunner Email, you can contact Roadrunner Email Support. They are available round the clock to solve email not updating issues related to the use of your Roadrunner Email Account.
Also Read – Is There a Spectrum Email App? Spectrum email app for android
Need Spectrum email support, here are some options :
- Phone Support: You can call Spectrum customer support 24/7 at +1-844-902-0608 . They can assist you with any issues related to Spectrum internet, TV, or home phone services, including account and billing questions.
- Online Chat: Visit the Spectrum Customer Service page and use the online chat feature to connect with a representative who can help you.
- Spectrum Webmail: To access your Spectrum email account, sign in to Spectrum Webmail using your email address and password. This allows you to manage your email services.



1 Comment
[…] […]