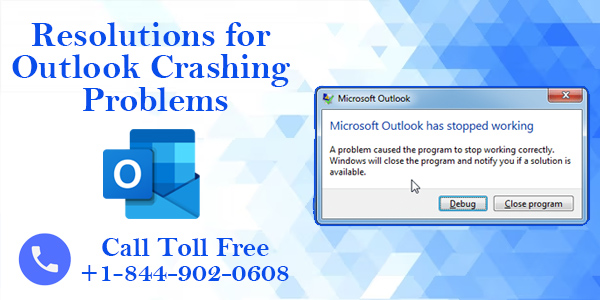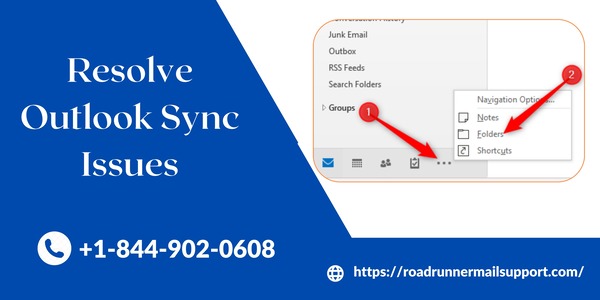
How to Resolve Outlook Sync Issues Quickly
January 30, 2023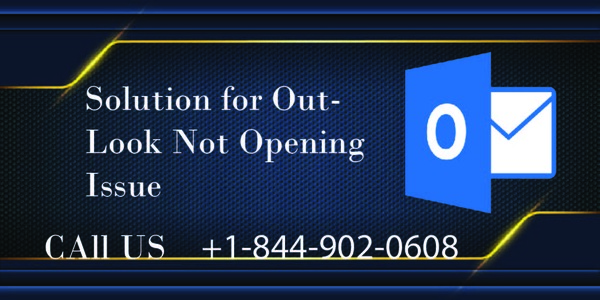
Solution for Outlook Not Opening Issue on Windows and Mac
February 15, 2023Microsoft Outlook is a widely used email client and personal information manager. However, it is not immune to technical problems, and one of the most common issues faced by users is Outlook crashing. This can happen for various reasons, including compatibility issues, outdated software, or corruption in the data files. When Outlook crashes, it can cause frustration and result in the loss of important data and time.
Outlook crashing can have significant implications for personal and professional life, as it can cause a loss of important emails, contacts, and other data. Additionally, it can also disrupt productivity and delay important tasks and communications. Therefore, it is crucial to find a solution to this problem as soon as possible.
In this blog, we will discuss the best resolutions for the Outlook crashing problem, ranging from basic troubleshooting steps to advanced solutions. We will provide detailed instructions and recommendations to help users resolve the issue quickly and effectively. By following these steps, users can prevent future crashes and keep Outlook running smoothly.
Basic Troubleshooting Steps for Outlook Crashing Problem
Follow the steps given below to troubleshoot the Outlook crashing problem:
A. Restarting Outlook:
The simplest solution to most technical problems is to restart the affected software. Closing Outlook and reopening it can help resolve many issues, including the Outlook keeps crashing problem. This process can help clear any temporary files or processes that might have caused the crash.
B. Updating Outlook and Windows:
Outdated software can cause problems, so it’s important to keep both Outlook and Windows up to date. Microsoft releases updates and patches to resolve known issues, so updating can help fix the Outlook keeps crashing problem. You can check for updates by clicking on the “File” menu in Outlook, then selecting “Office Account” and clicking “Update Options.” On Windows, go to the “Start” menu and select “Settings” then “Update & Security” to check for available updates.
C. Repairing the Outlook installation:
If restarting and updating don’t resolve the issue, the next step is to repair the Outlook installation. This can be done by going to the “Control Panel” on Windows, selecting “Programs and Features,” finding Microsoft Office in the list, right-clicking it, and selecting “Change.” Then choose “Quick Repair” or “Online Repair” to fix any issues with the installation.
These basic troubleshooting steps are usually the first line of defense in resolving the Outlook keeps crashing problem. If these steps don’t work, then more advanced troubleshooting and solutions may be required.
Advanced Troubleshooting Steps for Outlook Crashing Problem
Here are some advanced troubleshooting steps for the Outlook crashing problem:
A. Disabling Add-Ins:
One of the common causes of Outlook keeps crashing problem is the usage of third-party add-ins. Disabling all add-ins can help determine if an add-in is causing the problem. To disable add-ins, follow these steps:
- Start Outlook in safe mode by pressing the Windows key + R, type “outlook.exe /safe” and press enter.
- Go to File > Options > Add-ins
- Select the “COM Add-ins” option and click “Go”
- Uncheck all add-ins and click “OK”
- Restart Outlook to see if the problem is resolved.
- If the problem is resolved, you can enable each add-in one by one to determine which add-in is causing the problem.
B. Clearing the Outlook Cache:
Over time, the cache in Outlook can become corrupted and cause the program to crash. Clearing the cache can help resolve this issue. To clear the cache, follow these steps:
- Go to File > Options > Mail
- Scroll down to the “Empty Cache” button
- Click on “Empty Cache”
- Restart Outlook to see if the problem is resolved.
C. Checking for Corrupted Data Files:
Corrupted data files can cause Outlook to crash. To check for corrupted data files, follow these steps:
- Go to File > Account Settings > Account Settings
- Select the “Data Files” tab
- Check each data file for errors by clicking on “Open Folder” and then “Scanpst.exe”
- Follow the steps in the scanpst.exe wizard to repair any errors found
- Restart Outlook to see if the problem is resolved.
D. Running the Microsoft Office Diagnostics Tool:
Microsoft provides a tool that can diagnose and fix problems with Office programs, including Outlook. To run the Microsoft Office Diagnostics Tool, follow these steps:
- Go to File > Options > Advanced
- Scroll down to the “Diagnostics” section
- Click on “Microsoft Office Diagnostics”
- Follow the steps in the Microsoft Office Diagnostics Tool to diagnose and fix any problems found
- Restart Outlook to see if the problem is resolved.
Note: If none of the above-advanced troubleshooting steps resolve the issue, you may need to try advanced solutions such as reinstalling Outlook, creating a new profile, updating the video driver, or contacting Microsoft support.
Advanced Solutions for the Outlook Keeps Crashing Problem
Below are the advanced solutions for Outlook crashing problem:
A. Reinstalling Outlook: Reinstalling Outlook can resolve the issue if there is a problem with the installation itself. To reinstall Outlook, you will need to first uninstall the current installation and then download and install the latest version from the Microsoft website. This can resolve any conflicts or compatibility issues that may be causing the crashes.
B. Removing a corrupt profile and creating a new one: A corrupt profile can cause the Outlook application to crash. To resolve this, you need to remove the corrupt profile and create a new one. Here are the steps:
- Close Outlook and open the Control Panel
- Go to “Mail (Microsoft Outlook 2016)”
- Click on “Show Profiles”
- Select the corrupt profile and click “Remove”
- Click “Add” to create a new profile
- Follow the setup wizard to create the new profile
- Launch Outlook using the new profile and check if the issue has been resolved. fdgbhUpdating the video driver: Sometimes, outdated video drivers can cause issues with Outlook. To resolve this, you can update your video driver to the latest version. You can do this by visiting the manufacturer’s website and downloading the latest driver or by using a driver update tool.
C. Contacting Microsoft Support: If the above solutions do not work, you can reach out to Microsoft Support for assistance. They can provide you with additional troubleshooting steps and resolve the issue for you. Microsoft support can be reached through various channels, including the Microsoft website, phone support, or chat support.
Note: Before attempting these advanced solutions, it is recommended to back up your data files to prevent any loss of data during the process.
Tips to Prevent Outlook Crashing Problem
Follow the tips mentioned below to prevent Outlook from crashing:
A. Regular Backup of Data Files
- Explanation of the importance of regular data backup
- Overview of various backup options, such as OneDrive, Google Drive, and external hard drives
- A step-by-step guide to backing up Outlook data files
- Recommended frequency of backups
B. Keeping Add-Ins and Windows Up to Date
- Explanation of the impact of outdated add-ins and Windows on Outlook
- Steps for checking for and installing updates for Outlook and Windows
- Importance of checking for updates regularly
C. Regular Maintenance of the Computer
- Explanation of how computer maintenance affects Outlook performance
- Overview of various computer maintenance tasks, such as disk cleanup, disk defragmentation, and malware scans
- Steps for performing computer maintenance regularly
D. Avoiding Large Attachments
- Explanation of the impact of large attachments on Outlook performance
- Overview of alternative methods for sharing large files, such as cloud storage services and file compression
- Recommendations for reducing the size of attachments before sending them.
These prevention tips can help prevent the “Outlook keeps crashing” problem from reoccurring in the future. Regular data backups ensure that important information is not lost in the event of a crash while keeping add-ins and Windows up to date can prevent compatibility issues. Regular computer maintenance helps keep the system running smoothly, and avoiding large attachments reduces the load on the system and prevents it from crashing. Implementing these tips can help ensure a stable and efficient Outlook experience over the long term.
Conclusion
In this blog, we have discussed various solutions to the Outlook keeps crashing problem, ranging from basic troubleshooting steps to advanced solutions. The best resolutions for the problem include restarting Outlook, updating Outlook and Windows, repairing the Outlook installation, disabling add-ins, clearing the Outlook cache, checking for corrupted data files, running the Microsoft Office Diagnostics Tool, reinstalling Outlook, removing the corrupt profile and creating a new one, updating the video driver, and contacting Microsoft support.
It is important to note that regular maintenance and backup of data files can prevent future Outlook crashes. Keeping add-ins and Windows up to date, regularly checking for corrupted data files, and avoiding large attachments are also important preventive measures. Regular backup of data files ensures that important information is not lost in the event of an Outlook crash.
In conclusion, the Outlook keeps crashing problem can be resolved with the right solutions. If basic troubleshooting steps do not work, it is important to try advanced solutions and preventive measures to ensure that the problem does not recur. If all else fails, contacting Microsoft support is always an option. Remember to regularly maintain your computer and back up important data files to prevent future Outlook crashes.
If you are using a Roadrunner email account and are facing any issues with the usage of your email, you can easily contact the Roadrunner Email Support Team. The team of experts is available round the clock to resolve any of your email-related issues in a jiffy.
Also Read – Is There a Spectrum Email App? Spectrum email app for android
Need Spectrum email support, here are some options :
- Phone Support: You can call Spectrum customer support 24/7 at +1-844-902-0608 . They can assist you with any issues related to Spectrum internet, TV, or home phone services, including account and billing questions.
- Online Chat: Visit the Spectrum Customer Service page and use the online chat feature to connect with a representative who can help you.
- Spectrum Webmail: To access your Spectrum email account, sign in to Spectrum Webmail using your email address and password. This allows you to manage your email services.