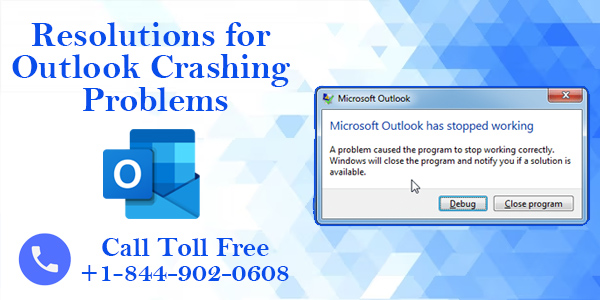
The Best Resolutions for Outlook Crashing Problems
February 7, 2023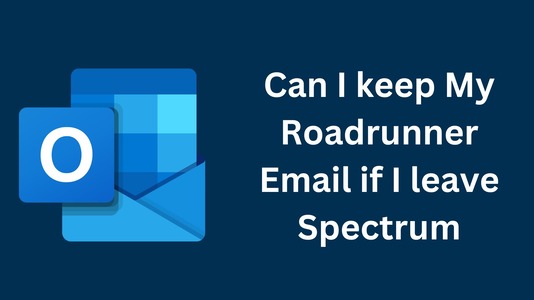
Can I keep My Roadrunner Email if I leave Spectrum?
March 6, 2023The “Outlook not opening” issue is a common problem that affects both Windows and Mac users, and it can be frustrating when you are trying to access your emails, calendars, and contacts. This issue can occur due to several reasons, including corrupted installation files, conflicts with antivirus software, large mailbox size, damaged Outlook profile, or issues with Add-ins. It is essential to resolve this issue as quickly as possible to ensure work productivity.
In this blog post, we will discuss the common reasons for Outlook not opening and provide troubleshooting steps for both Windows and Mac users. We will also offer other tips that can help you resolve the issue.
If you are experiencing the “Outlook won’t open” issue, keep reading to learn how to troubleshoot and fix it.
Common Reasons for Outlook Not Opening on Windows and Mac
There are several reasons why Outlook may fail to open on your computer. Some of the common reasons include:
- Corrupted installation files: If the installation files of Outlook become corrupted, the program may not start.
- Conflict with antivirus software: Some antivirus programs may conflict with Outlook, leading to the program not starting.
- Large mailbox size: If your mailbox is too large, Outlook may take a long time to start, or it may not start at all.
- Damaged Outlook profile: If the Outlook profile becomes damaged, the program may not start.
- Issues with Add-ins: Some add-ins may conflict with Outlook, leading to the program not starting.
Troubleshooting Outlook Not Opening Issue for Windows Users
If you are a Windows user experiencing the “Outlook won’t open” issue, follow these troubleshooting steps:
Step 1: Check for Office updates – Open Microsoft Office and check for any pending updates. Install the updates and restart your computer.
Step 2: Repair Office installation – If updating doesn’t work, repair the Office installation by going to Control Panel > Programs and Features > Microsoft Office > Change > Repair.
Step 3: Disable add-ins – If the issue persists, disable add-ins by going to File > Options > Add-ins. Disable any add-ins that you don’t need.
Step 4: Create a new Outlook profile – If the above steps don’t work, create a new Outlook profile by going to Control Panel > Mail > Show Profiles. Click “Add” and follow the instructions to create a new profile.
Step 5: Scan and repair PST files – If you are still experiencing the issue, scan and repair PST files by going to File > Account Settings > Account Settings > Data Files. Click “Repair” and follow the instructions.
Troubleshooting Outlook not Opening issue for Mac Users
If you are a Mac user experiencing the “Outlook won’t open” issue, follow these troubleshooting steps:
Step 1: Check for Office updates – Open Microsoft Office and check for any pending updates. Install the updates and restart your computer.
Step 2: Remove the “com. Microsoft.Outlook.plist” file – Go to ~/Library/Containers/com. Microsoft.Outlook/Data/Library/Preferences and remove the “com. Microsoft.Outlook.plist” file.
Step 3: Create a new Outlook profile – If the issue persists, create a new Outlook profile by going to the Outlook menu > Preferences > Accounts. Click the “+” sign and follow the instructions to create a new profile.
Step 4: Reinstall Office – If the above steps don’t work, uninstall and reinstall Microsoft Office on your Mac.
Other Tips for Resolving Outlook Not Opening Issues
If the above troubleshooting steps don’t work, try the following tips:
- Check system requirements: Ensure that your computer meets the system requirements for running Outlook.
- Update operating system: Make sure that your operating system is up-to-date.
- Restart the computer: Sometimes, restarting your computer can fix the issue.
- Run Outlook in safe mode: Try running Outlook in safe mode to see if it resolves the issue. To do this, press and hold the CTRL key and click on the Outlook icon to open it in safe mode.
Conclusion
The “Outlook won’t open” issue can be frustrating, but it’s essential to address it quickly to ensure work productivity. In this blog post, we have discussed the common reasons for Outlook not opening and provided troubleshooting steps for both Windows and Mac users. We have also offered other tips that can help you resolve the issue.
If you are still experiencing the issue after trying these troubleshooting steps, it’s recommended to seek professional help. With the right help, you can quickly resolve the “Outlook won’t open” issue and get back to work. For users of Roadrunner email services, the team of experts at the Roadrunner Email Support Team is available round the clock to resolve any issues with their email accounts.
Also Read – Is There a Spectrum Email App? Spectrum email app for android
Need Spectrum email support, here are some options :
- Phone Support: You can call Spectrum customer support 24/7 at +1-844-902-0608 . They can assist you with any issues related to Spectrum internet, TV, or home phone services, including account and billing questions.
- Online Chat: Visit the Spectrum Customer Service page and use the online chat feature to connect with a representative who can help you.
- Spectrum Webmail: To access your Spectrum email account, sign in to Spectrum Webmail using your email address and password. This allows you to manage your email services.

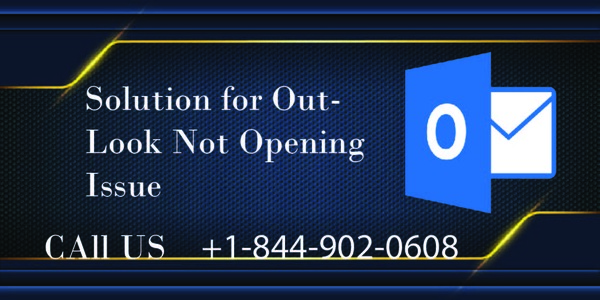

4 Comments
This blog post hit all the right notes!
Thank you for sharing your personal experience and wisdom with us Your words are so encouraging and uplifting
Your blog post was exactly what I needed to hear today. Thank you for the gentle reminder to practice self-care.
Your passion for this topic is contagious! After reading your blog post, I can’t wait to learn more.