
Adding Spectrum Email to the Email App on Your Windows Device
August 27, 2021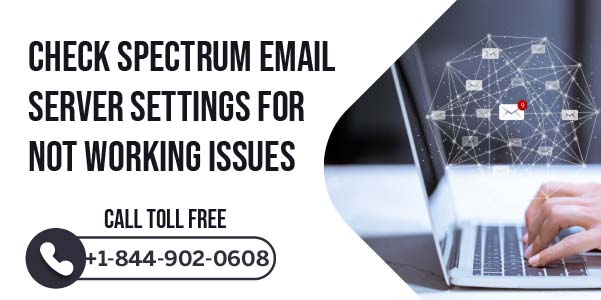
Check Spectrum Email Server Settings for Not Working Issues
August 27, 2021Setup spectrum email on Android, iOS, and third-party email clients such as Outlook. The procedures for sending an RR email might change according to the device. When you upgrade your iPhone from an earlier version to a newer version, things might change. The process of setting up a spectrum email on an iPhone is straightforward and can be completed by following a set of steps. Many users, however, find it difficult to start and set up their email on their iPhones.
This is due to the large number of stages that must be completed. It’s simple to grasp the main guidelines and processes for setting up rr email. Individual models may differ from the main procedures when it comes to roadrunner email settings. The methods outlined here will undoubtedly assist you in setting up a Spectrum email account on your iOS device.
It is suggested that you utilize IMAP for setting up your email on your iPhone when configuring your Spectrum email settings. POP3 is also an option, although IMAP is strongly recommended.
The Spectrum or Roadrunner email protocols IMAP and POP3 are necessary to access, send, and receive emails from anywhere. POP3 might create synchronization issues while receiving, sending, or reading mail across many devices, thus RR IMAP is safe. This is incompatible with synchronization across many devices. You could see notifications saying that your access was denied by the mail servers as a different client was using it. To set up Spectrum email on your mobile device, utilize IMAP. Using both IMAP and POP3 at the same time might cause synchronization problems.
The procedures to set up Roadrunner or Spectrum Email Settings for iPhone are as follows.
Spectrum Email Settings for iPhone (IMAP)
From your iPhone’s home screen, go to Settings.
Under settings, choose “Mails, Contacts, and Calendars.”
Then choose “Passwords and Accounts” and “Add Account.” This screen shows a number of email hosts.
Select “Others” and then “Add Mail Account” from the drop-down menu. You will be sent to an interface where you will enter your information.
Your Name, Home Address, Password, and Description are the details. On your iPhone, type in a name for your Spectrum email login account. Enter your Spectrum email ID as the address and the password. The description area is automatically filled up.
Click “Next” once you’ve finished this step.
Following that, your information will be validated. Messages such as “Verifying account details” will appear. After that, you must input the server and Spectrum webmail login information.
Account type and incoming and outgoing server information will be included in the Spectrum email server settings information.
- Type of Account: IMAP
- mail.twc.com is the email incoming server.
- Email Outgoing Server: mail.twc.com
Your Username will appear as yourusername@twc.com in the sign-in information. After that, input your password, which is needed to log in.
You may now change the server’s More Roadrunner Email Settings. You can make use of the information provided here.
- 993 Incoming Server (IMAP)
- 587 Outgoing Server (SMTP)
- SSL: For both IMAP and SMTP, turn on the SSL option.
If you can only receive emails but not send them using RR.COM, you’ll need to utilize the outgoing server port of your mobile carrier. That’s what’s written underneath.
- Type of Account: IMAP
- Mobile.carrier.net is the email incoming server.
- Email Outgoing Server: mobile.carrier.net
Finally, it asks for your permission to utilize the same roadrunner email settings as the outgoing mail server. For this prompt, choose “Yes” or “Checked.”
This is the step-by-step procedure for adding your RR mail account to your iPhone.
Setup Spectrum Email On iPhone (POP3)
Open the “Settings” menu. Then select “Mail, Contacts, and Calendar” from the drop-down menu.
Choose “Add Account” and then “Other” from the drop-down menu.
Select “Add Mail Account” from the drop-down menu. Now fill in all of the needed information.
Enter your name, email address, password, and description in the fields provided. You can type “Roadrunner” in the description field.
All of your information has been validated. After you’ve verified everything, you’ll need to enter the server information.
To begin, choose Roadrunner email settings POP3 from the incoming mail server drop-down menu. You’ll be asked to fill out a few forms. For inbound mail, use the following server:
- pop-server.dc.rr.com is the hostname of the server.
- Username: Your postal address is
- Password: The password you’ll need to sign up.
After that, you must specify the outgoing mail server. You must fill in the blanks with the information provided.
- mobile-smtp.roadrunner.com is the hostname
- Username: Your email address
- Password: The password you’ll need to sign up.
- In the following interface, click on your email address and then click “Save.”
- Then go to the bottom of that page and scroll down. Select the SMTP option from the outgoing mail server drop-down menu.
- Select mobile-smtp.roadrunner.com under “Main Server.”
- The SSL and Server port information is provided on this page. Make sure SSL is set to “None” and the server port is set to “25.”
- Now click “Done” to exit the Main Server screen.
- You’ll be redirected to the previous page. Choose “Advanced” from the drop-down menu. The SSL and server port information are also provided here.
- Check that the SSL is set to none and that the Server port is set to pop-server.dc.rr.com.
- Return to the previous screen by selecting “Done.”
- Using POP3 on your iPhone, you may now access your Spectrum mail.
Finally, restart your iOS device to complete the Spectrum email setup. All of your settings have now been saved. Go to “Accounts,” where your Spectrum email is shown, to update this Spectrum or Roadrunner email settings.
Also Read – Is There a Spectrum Email App? Spectrum email app for android
Need Spectrum email support, here are some options :
- Phone Support: You can call Spectrum customer support 24/7 at +1-844-902-0608 . They can assist you with any issues related to Spectrum internet, TV, or home phone services, including account and billing questions.
- Online Chat: Visit the Spectrum Customer Service page and use the online chat feature to connect with a representative who can help you.
- Spectrum Webmail: To access your Spectrum email account, sign in to Spectrum Webmail using your email address and password. This allows you to manage your email services.
Conclusion
The setup of Spectrum Email on the iPhone is simple and painless. If you’re still having trouble after completing these instructions, call Spectrum Email Support for email settings. Their toll-free number is available, and they can provide you with fast technical assistance. Any questions about the iPhone’s Spectrum email settings may be answered in a matter of minutes. The customer service department guarantees that excellent services are provided in a timely manner and at a reasonable cost.


1 Comment
[…] […]