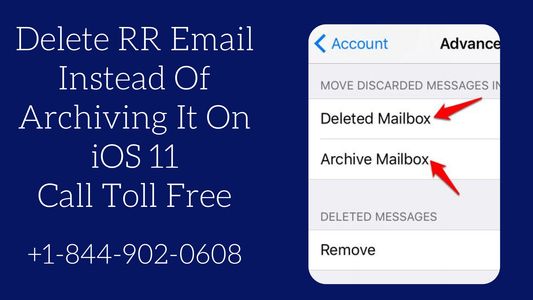
How To Delete RR Email Instead Of Archiving It On iOS 11 IN 2024
February 27, 2024
Best Ways to Stop Unwanted Emails in 2024 | Unsubscribe Promotional Emails In Gmail
February 27, 2024You can send images to someone at their email address. Sending images that are already saved on your smartphone is the best option. We’ll outline a step-by-step process for sending an image by email or text message in this post. A straightforward SMS message isn’t always sufficient. You must include an image with it in order to effectively deliver the information and evoke the appropriate emotions. Multimedia Messaging is the term used to describe the practice of sending images or films using text messages. Additionally,
Sending photos through email or text message on your Android phone or tablet is simple. The procedures for emailing or texting pictures from an Android phone are listed below.
How to Send Images on an Android Phone by Email in 2024
Additionally, you may email someone with images. You must be utilizing an app for your email service if you have an Android smartphone. In this instance, we’ll send an image to someone’s email address using the Gmail app. To see how to follow the instructions below:
- Open the Gmail app on your phone first.
- To begin a new email, click the “Compose” button.
- If you want to send the recipient an image, enter their email address in the “To” field.
- You may add a topic to your message to make it clear what it is for.
- To attach a photo, click the paper clip icon in the top right corner of the screen.
- Then select Attach File from the menu.
- Now you need to search the storage of your smartphone for the picture you wish to share. To access the folder view, tap the hamburger symbol in the top left corner of the screen.
- Select Gallery from the menu here.
- Your image gallery will now be accessible, and you may choose the picture you want to send. You may even email numerous photographs at once if you’d like.
- Then, add any more text you choose to and then click the arrow-shaped Send button.
Also Read – Can I keep My Roadrunner Email if I leave Spectrum?
Sending Images by Text on an Android Phone
You must first compose a text like you usually would and then upload an image from your gallery if you want to send a photo via text. To see how to follow the instructions below:
- First, launch the Android Messaging software that came with your phone.
- To start a new messaging thread, press the “Start Chat” button.
- Next, enter the recipient’s name or phone number in the “Recipients” box.
- Tap the camera icon at the bottom of the screen once you’re in the chat room.
- There are two methods to transmit a photo: either use the camera to take one right away or hit the gallery option to send an already-existing picture.
- If you’d like, you may add text to the image after it has already been added.
- The MMS will then be sent to the recipient when you touch the Send button.
Conclusion
Emailing pictures to one another is a highly practical way to communicate media assets. There are some restrictions, though, that you should be aware of. You are not permitted to transmit files greater than 25 MB when sending photographs. To send all the photographs you need to share, you can send many emails in succession. The file size restriction for MMS and MMS apps is determined by your carrier. Additionally, the device of the message’s recipient must be able to receive MMS. You are good to go as long as you take care of these little details.
If you are a user of the Roadrunner webmail service and face any issues while sending images through your email, please contact the Roadrunner email support team. The team of experts is available 24/7 to help you with any issue in the Roadrunner email.
Also Read – Is There a Spectrum Email App? Spectrum email app for android
Need Spectrum email support, here are some options :
- Phone Support: You can call Spectrum customer support 24/7 at +1-844-902-0608 . They can assist you with any issues related to Spectrum internet, TV, or home phone services, including account and billing questions.
- Online Chat: Visit the Spectrum Customer Service page and use the online chat feature to connect with a representative who can help you.
- Spectrum Webmail: To access your Spectrum email account, sign in to Spectrum Webmail using your email address and password. This allows you to manage your email services.


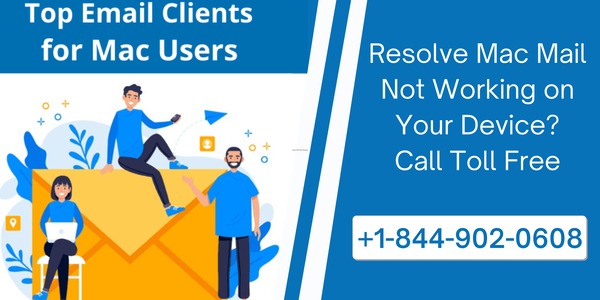
1 Comment
[…] […]